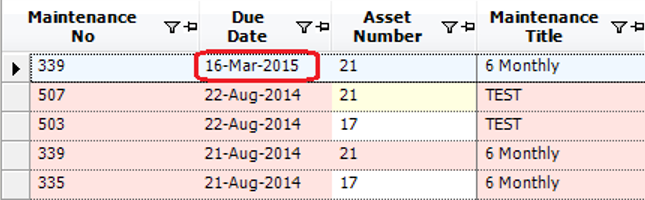How to View and Complete Planned Maintenance
If an item has been assigned a Maintenance Template, the system will alert users within the Asset Maintenance role via the dashboard when the maintenance is required.
Note: Complete the How to Create a Maintenance Template user guide to set up maintenance for assets.
Locate Maintenance Record(s) Due
There are 2 ways to locate the Maintenance records:
Option 1: Using the User Dashboard or Option 2: From the Job Details.
Option 1: Using the User Dashboard
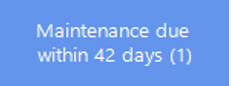
- From the User Dashboard, select the Maintenance Due within XX Days (the amount of days may vary depending on your systems configuration), the Maintenance search screen will now show with the results appearing in the grid view.
2: To find a specific record, from the search screen, you can enter as much criteria as you can to narrow down the search and find the Maintenance record(s) you wish to action:
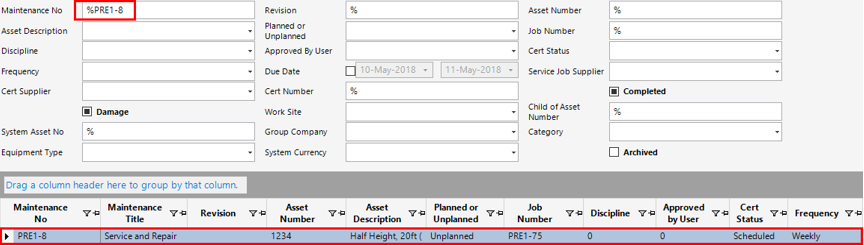
Option 2: Within the Job Details Record
- Locate and open a job from Job Details dataset. Select the Maintenance tab to view the record(s):

- Open the relevant maintenance record:
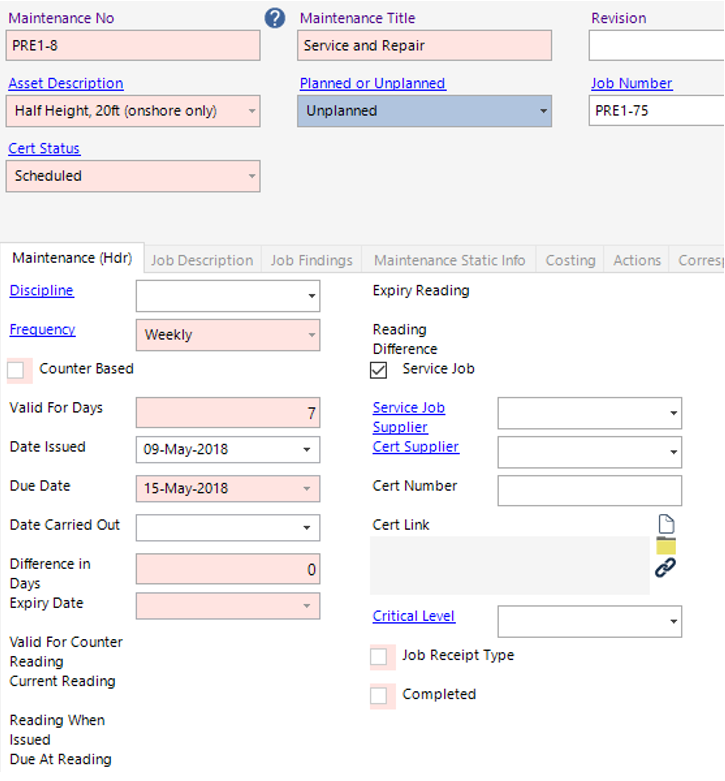
- Select the Job Description tab and view/amend the text (if required) which will appear on the Maintenance Report:
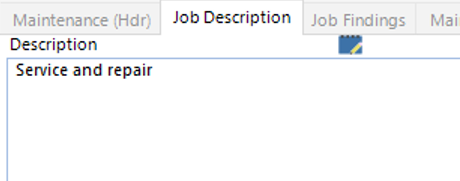
- Select the Job Findings tab and view/amend the text (if required) which will appear on the Maintenance Report:
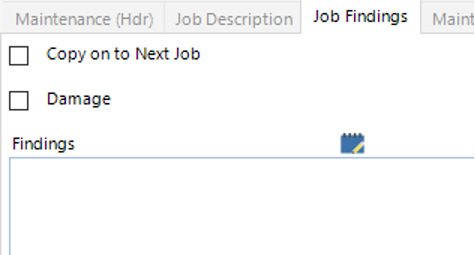
How to Update Maintenance Tasks
- Select the Maintenance Task tab:

- Open the task(s) listed, and update the Completed tickbox and any other relevant fields:
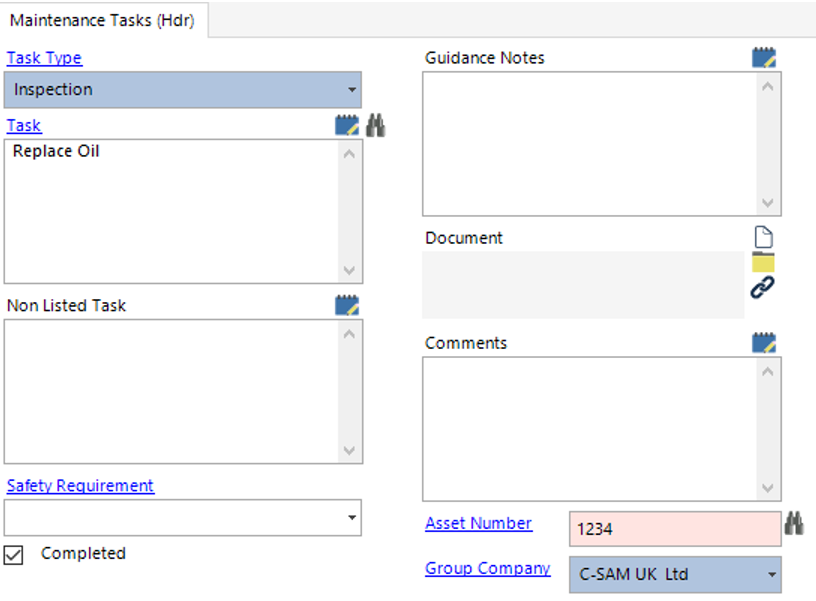
- Select Close to return to the Maintenance record.
How to Issue Stock to the Maintenance Record
- Select the Parts Required tab to view spares/consumables required against the maintenance record:

Select Close to return the Maintenance record.
- Select the Job Issues tab, select New Record>Job Issues or hit Insert on your keyboard.
- Fill in the relevant fields on the Job Issues record, adding the Part Number(s) listed on the Parts Required tab.
- Select the Finance Breakdown tab and view/amend the fields if required:
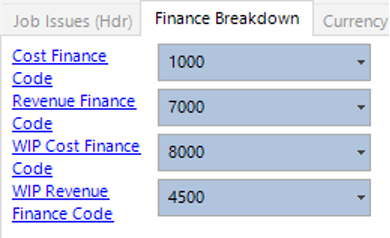
- Select the Bin Issue/Stock Issue tab (whichever one is relevant to your stock item):
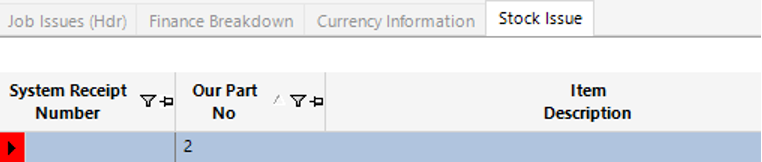
- Enter the qty required within the Qty Allocated (value set against the Qty Required field) column as shown:
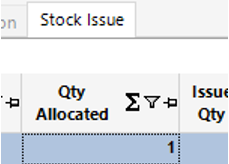
For Stock Issues, add a new record and locate the Batch/Serial number of the stock part to assign to the Maintenance record.
- Select Refresh, the record(s) will now show in yellow:

- Select Functions>Complete Issue.
- Select Refresh, the record will change to Green and the Issue Qty column will update as shown:

Select Close to return to the Maintenance record.
3rd Party Spares/Consumable Requirements
- If Third Party Spares/Consumables are required, select the Requisition tab, select New>Requisition or hit Insert on your keyboard.
See the following User Guides for various steps:
How to Raise a Requisition
How to Review a Requisition and Request Approval
How to Approve a Requisition
How to Raise and Send a PO
How to Raise a GRN
Complete Maintenance Record
- Select the Maintenance (Hdr), fill in the Date Carried Out field as shown:
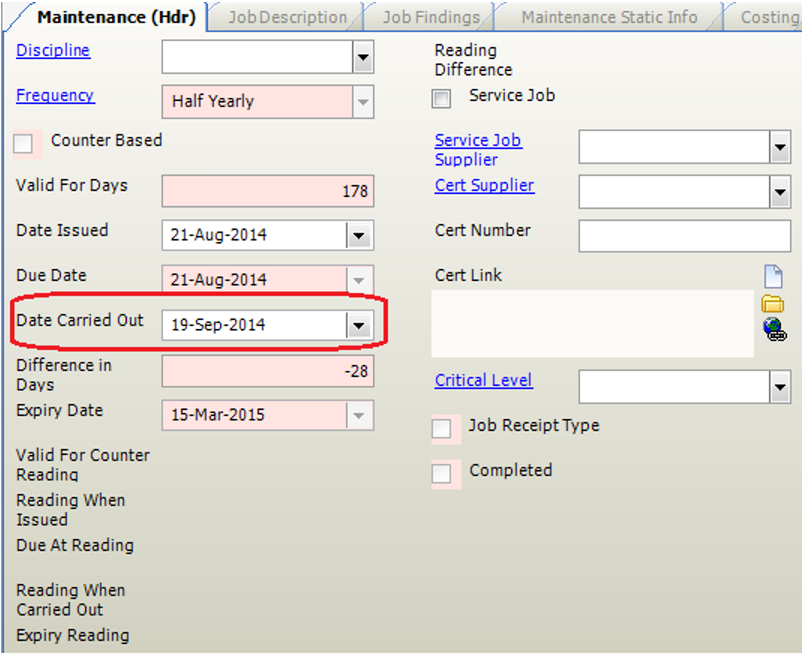
- Select Functions>Complete Record.
Select Yes to continue, No to cancel the operation.
Select OK.
- The system will lock the maintenance record and will create a new record for the next due maintenance: