How to Add Test History to an Asset
Users within a specific role have the ability to add test history to assets which exist in the system.
Locate the Asset
- From the main menu, select Operations, then Asset Details:
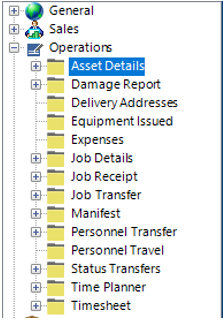
- Enter the Asset Number into the search field and select Search or hit Enter on your keyboard:
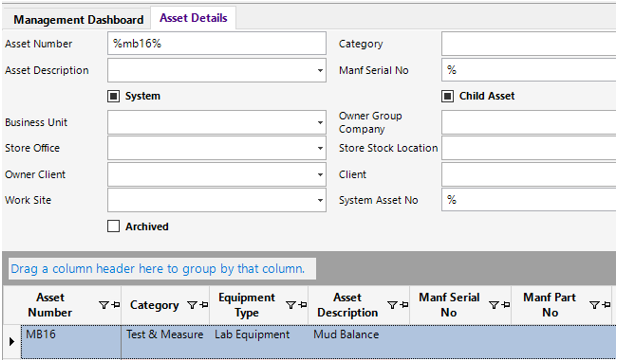
- To open the asset, double click on the grey area to the left of the Asset Number column as shown:
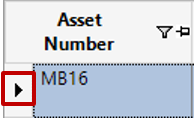
Add Asset Test History
- Select New Record>Asset Test History or select the Asset Test History tab and hit Insert on your keyboard.
- Fill in the relevant fields.
Note: (Pink = System Generated, Blue = Mandatory):
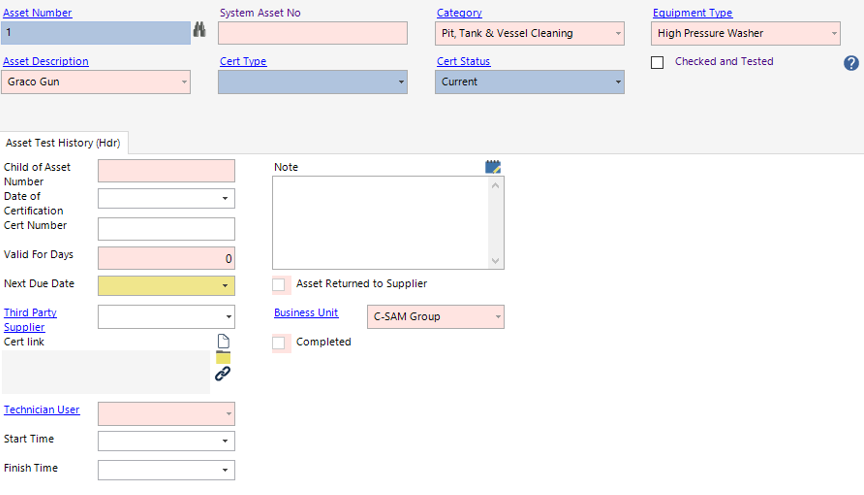
| Field | Description |
|---|---|
| Asset Number | This will default from the previous screen |
| Cert Type | Select the relevant certificate type |
| Cert Status | Defaults to Current, is user changeable |
| Checked and Tested (Tickbox) | Check this as true if the certificate has been completed |
| Asset Test History (Hdr) | |
| Date of Certification | Select the date from the calendar |
| Cert Number | Enter the certificate number |
| Next Due Date | Select the due date from the calendar |
| Third Party Supplier | Select the third party supplier (If applicable) |
| Cert Link | The user can link the certificate via a file/folder/webpage |
| Start Time | Select start time (if applicable), time will default to 00:00, this can be amended if required |
| Finish Time | Select finish time (if applicable), time will default to 00:00, this can be amended if required |
| Note | Text field for additional notes |
- Check the Checked and Tested tickbox to confirm the certificate has been completed (possibly stamped and signed by a 3rd party supplier):

- Select Save, you will then be prompted to enter a certification code. Each user should have their own code set up against their user account.
- If you have multiple assets on the certificate, you can select Functions>Assign to Multiple Assets.
- The system will now open the Asset Details search screen, where you can search for the assets required. Select the row(s) required the select Close.
Select Yes to continue, No to cancel the operation.
The Asset Test History record has now been added to the Asset(s).